1. Hacemos clic en «Cuentas» en la barra de menús.
2. Hacemos clic en «Crear Cuenta».
3. Nos aparecerá un formulario:
A continuación te explicamos como llenar cada campo:
Información de la Cuenta
- Nombre de la Cuenta: escribimos el nombre de la organización.
- Página Web: ingresamos la página web de la organización.
- Ticker de bolsa: escribimos el ticker de la organización.
- Miembro de: escribimos o seleccionamos a que organización pertenece.
- Empleados: escribimos el número de empleados que pertenecen a la organización.
- Email (Alternativo): escribimos un email alternativo de la organización.
- Actividad: seleccionamos la actividad a la que se dedica la organización, la cual puede ser: ropa, banca, biotecnología, químicas, comunicaciones, construcción, consultoría, educación, electronica, energía, ingeniería, entretenimiento, medio ambiente, finanzas, restauración, gobierno, salud, hospital, seguros, maquinaria, fabricación, medios, ONG, ocio, venta al por menor, logística, tecnología, telecomunicaciones, transportes, utilidades u otros.
- Tipo: seleccionamos el tipo de organización, la cual puede ser: analista, competencia, cliente, integrador, inversor, socio, prensa, prospecto, revendedor u otros.
- No enviar emails: seleccionamos si no queremos que VTiger le envié emails a la organización.
- Asignado a: seleccionamos la persona o grupo que se va a encargar de la cuenta de la organización.
- Teléfono: escribimos el teléfono de la organización.
- Fax: escribimos el fax de la organización
- Tel. Alternativo: escribimos un teléfono alternativo de la organización.
- Email: escribimos el email de la organización.
- Propietario: escribimos el nombre del propietario de la organización.
- Importancia: seleccionamos la importancia de la organización la cual puede ser: adquirido, activo, mercado inmaduro, cancelado o suspendido.
- RFC: escribimos el RFC de la organización.
- Facturación Anual: ingresamos cuanto gasta la organización al año.
- Notificar al Propietario: seleccionamos si queremos que se le notifique al propietario de la organización que se ha creado la cuenta.
Información de la Dirección
Copiar Envío a Factura: al seleccionar esta opción se copiara la información de la dirección de envío a la información de la dirección de factura.
Copiar Factura a Envío: al seleccionar esta opción se copiara la información de la dirección de factura a la información de la dirección de envío.
- Dirección (Factura): escribimos la dirección de la organización que aparecerá en la factura.
- Apdo. de Correos (Factura): escribimos el apartado de correos de la organización que aparecerá en la factura.
- Deleg./Mpio. (Factura): escribimos la delegación o municipio donde se encuentra la organización que aparecerá en la factura.
- Estado (Factura): escribimos el estado donde se encuentra la organización que aparecerá en la factura.
- Código Postal (Factura): escribimos el código postal de la organización que aparecerá en la factura.
- País (Factura): escribimos el país donde se encuentra la organización que aparecerá en la factura.
- Dirección (Envío): escribimos la dirección de la organización adonde se enviaran los productos.
- Apdo. de Correos (Envío): escribimos el apartado de correos de la organización adonde se enviaran los productos.
- Deleg./Mpio. (Envío): escribimos la delegación o municipio donde se encuentra la organización adonde se enviaran los productos.
- Estado (Envío): escribimos el estado donde se encuentra la organización adonde se enviaran los productos.
- Código Postal (Envío): escribimos el código postal de la organización adonde se enviaran los productos.
- País (Envío): escribimos el país donde se encuentra la organización adonde se enviaran los productos.
Descripción Adicional
- Descripción: en esta parte podemos escribir una nota o información adicional sobre la cuenta.
4. Cuando hayamos terminado hacemos clic en el botón de “Guardar”.
TUTORIAL
[vsw id=»SKSarRvlqHc» source=»youtube» width=»640″ height=»344″ autoplay=»no»]


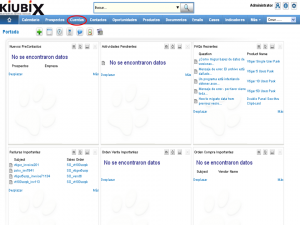
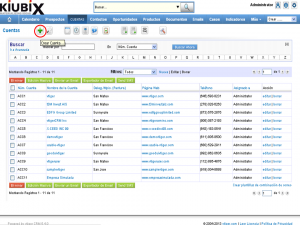
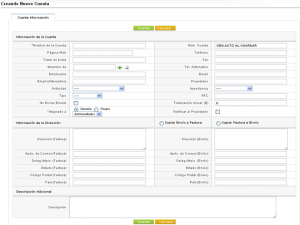
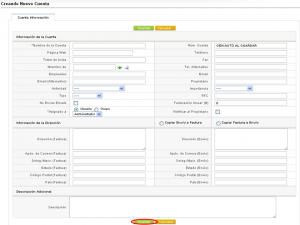





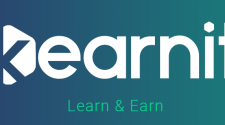


Sin comentarios