1. Hacemos clic en «Contactos» en la barra de menús.
2. Hacemos clic en «Crear Contacto».
3. Nos aparecerá un formulario:
A continuación te explicamos como llenar cada campo:
Datos Personales
- Nombre: escribimos el nombre del contacto.
- Apellidos: escribimos los apellidos del contacto.
- Cuenta: seleccionamos la organización a la que pertenece el contacto.
- Origen del contacto: seleccionamos la fuente donde conocimos al contacto, la cual puede ser: una llamada, un cliente, autogenerado, un trabajador, un socio, relaciones públicas, email, una conferencia, una feria, un sitio web, de boca a boca u otros.
- Cargo: escribimos el cargo que desempeña el contacto.
- Departamento: escribimos el departamento donde se desempeña el contacto.
- Email: escribimos el email del contacto.
- Secretaria: escribimos el nombre de la secretaria del contacto.
- Teléfono de la Secretaria: escribimos el teléfono de la secretaria del contacto.
- No Enviar Emails: seleccionamos si no queremos que se le envién emails al contacto.
- Referencias: seleccionamos si el contacto tiene referencias.
- Notificar al Propietario: seleccionamos si queremos que se le notifique al contacto que se le ha añadido a la lista.
- Tel. Empresa: escribimos el teléfono de la empresa del contacto.
- Tel. Móvil: escribimos el celular del contacto.
- Tel. Particular: escribimos el teléfono particular del contacto.
- Tel. Directo: escribimos un teléfono donde podamos contactar directamente al contacto.
- Fax: escribimos el fax del contacto.
- Fecha de Nacimiento: seleccionamos la fecha de nacimiento del contacto.
- Informa a: seleccionamos el contacto al cual se le enviarán los reportes.
- Email Alternativo: escribimos un email alternativo del contacto.
- No Llamar por Teléfono: seleccionamos si no queremos que se le llame por teléfono al contacto.
- Asignado a: seleccionamos la persona o grupo que estará a cargo del contacto.
Información del Cliente
- Usuario de Portal: seleccionamos si queremos crear un usuario de portal para el contacto. Si creamos el usuario, le llegarán los accesos vía email al contacto.
- Inicio de Soporte: seleccionamos la fecha en la que comenzara el servicio de soporte.
- Vencimiento de Soporte: seleccionamos la fecha en la que terminara el servicio de soporte.
Información de la Dirección
Copiar Envío a Factura: al seleccionar esta opción se copiara la información de la dirección de envío a la información de la dirección de factura.
Copiar Factura a Envío: al seleccionar esta opción se copiara la información de la dirección de factura a la información de la dirección de envío.
- Dirección (Factura): escribimos la dirección del contacto que aparecerá en la factura.
- Apdo. de Correos (Factura): escribimos el apartado de correos del contacto que aparecerá en la factura.
- Deleg./Mpio. (Factura): escribimos la delegación o municipio donde se encuentra el contacto que aparecerá en la factura.
- Estado (Factura): escribimos el estado donde se encuentra el contacto que aparecerá en la factura.
- Código Postal (Factura): escribimos el código postal del contacto que aparecerá en la factura.
- País (Factura): escribimos el país donde se encuentra el contacto que aparecerá en la factura.
- Dirección (Envío): escribimos la dirección del contacto adonde se enviaran los productos.
- Apdo. de Correos (Envío): escribimos el apartado de correos del contacto adonde se enviaran los productos.
- Deleg./Mpio. (Envío): escribimos la delegación o municipio donde se encuentra el contacto adonde se enviaran los productos.
- Estado (Envío): escribimos el estado donde se encuentra el contacto adonde se enviaran los productos.
- Código Postal (Envío): escribimos el código postal del contacto adonde se enviaran los productos.
- País (Envío): escribimos el país donde se encuentra el contacto adonde se enviaran los productos.
Información Adicional
- Descripción: en esta parte podemos escribir una nota o información adicional sobre el contacto.
Información de Foto del Contacto
- Imagen del Contacto: seleccionamos el archivo que tiene la foto del contacto.
4. Cuando hayamos terminado hacemos clic en el botón de “Guardar”.
TUTORIAL
[vsw id=»dqc_1Clac1o» source=»youtube» width=»640″ height=»344″ autoplay=»no»]


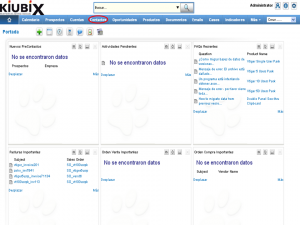
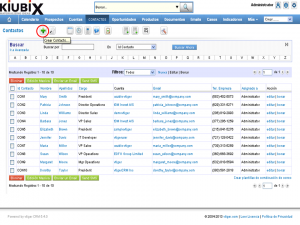
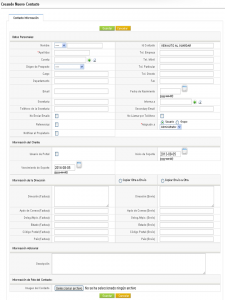
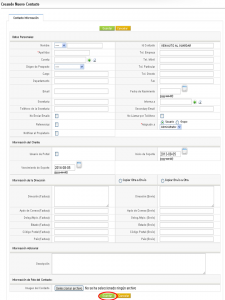

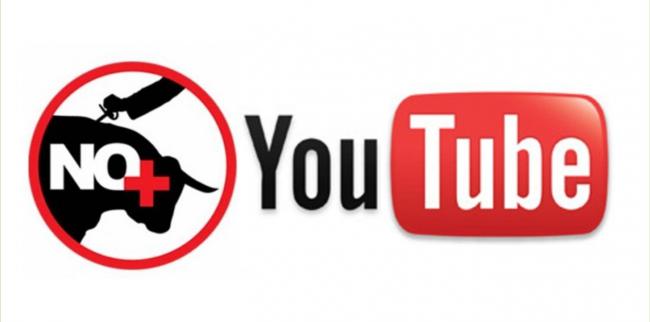
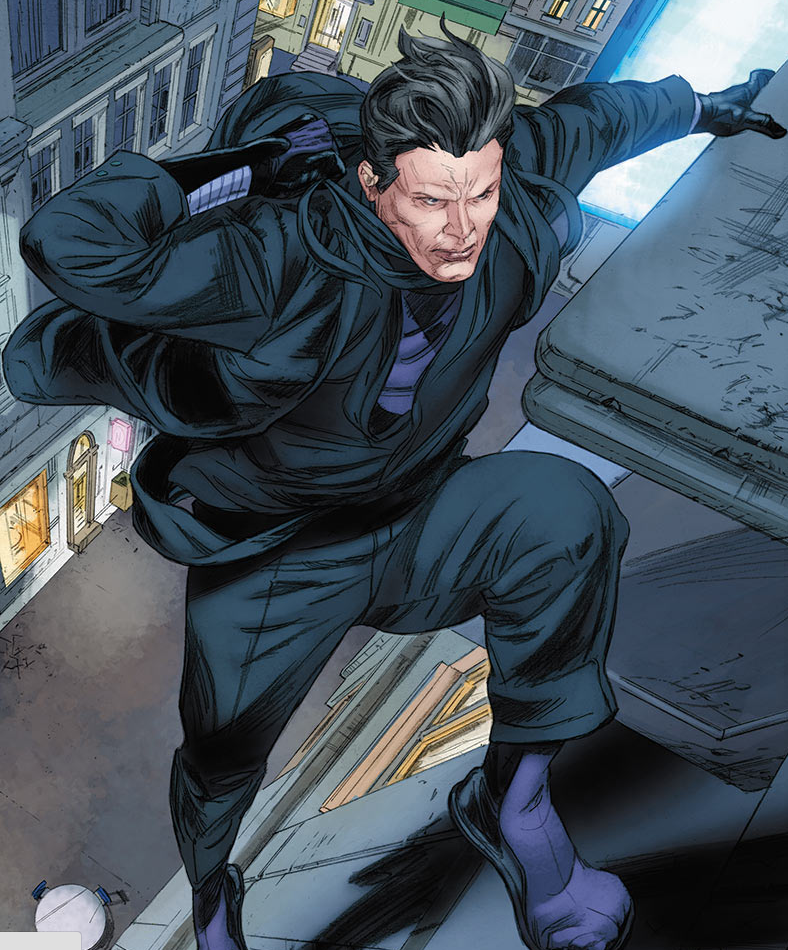



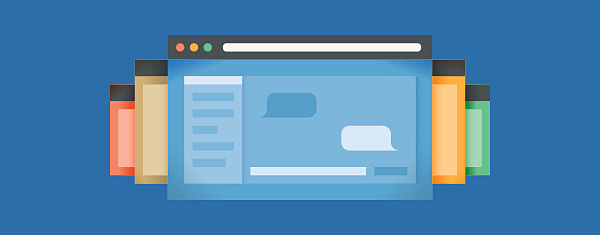
Sin comentarios