1. Colocamos el cursor sobre “Más” en la barra de menús y hacemos clic en “Cotizaciones”.
2. Hacemos clic en «Crear Cotización».
3. Nos aparecerá un formulario:
A continuación te explicamos como llenar cada campo:
Información de la Cotización
- Referencia: escribimos el nombre de la cotización.
- Válido Hasta: seleccionamos la fecha de vencimiento de la cotización.
- Transportista: seleccionamos el servicio de mensajería.
- Encargado del Inventario: seleccionamos a la persona encargada del inventario.
- Asignado a: seleccionamos a la persona o grupo que se encargara de la cotización.
- Oportunidad: seleccionamos la oportunidad que esta relacionada con la cotización.
- Estado de la Cotización: seleccionamos el estado de la cotización, el cual puede ser: creado, enviado, revisado, aceptado o rechazado.
- Nombre de Contacto: seleccionamos el contacto que solicito la cotización.
- Envío: escribimos la cantidad que se cobrará por el envió de los productos.
- Nombre de la Cuenta: seleccionamos la cuenta del contacto que solicito la cotización.
Información de la Dirección
Copiar Envío a Factura: al seleccionar esta opción se copiara la información de la dirección de envío a la información de la dirección de factura.
Copiar Factura a Envío: al seleccionar esta opción se copiara la información de la dirección de factura a la información de la dirección de envío.
- Dirección (Factura): escribimos la dirección de la organización que aparecerá en la factura.
- Apdo. de Correos (Factura): escribimos el apartado de correos de la organización que aparecerá en la factura.
- Deleg./Mpio. (Factura): escribimos la delegación o municipio donde se encuentra la organización que aparecerá en la factura.
- Estado (Factura): escribimos el estado donde se encuentra la organización que aparecerá en la factura.
- Código Postal (Factura): escribimos el código postal de la organización que aparecerá en la factura.
- País (Factura): escribimos el país donde se encuentra la organización que aparecerá en la factura.
- Dirección (Envío): escribimos la dirección de la organización adonde se enviaran los productos.
- Apdo. de Correos (Envío): escribimos el apartado de correos de la organización adonde se enviaran los productos.
- Deleg./Mpio. (Envío): escribimos la delegación o municipio donde se encuentra la organización adonde se enviaran los productos.
- Estado (Envío): escribimos el estado donde se encuentra la organización adonde se enviaran los productos.
- Código Postal (Envío): escribimos el código postal de la organización adonde se enviaran los productos.
- País (Envío): escribimos el país donde se encuentra la organización adonde se enviaran los productos.
Condiciones Generales
- Condiciones Generales: escribimos las condiciones generales de la cotización.
Información Adicional
- Descripción: escribimos la descripción de la cotización.
Detalles Elemento
- Agregar Producto: al hacer clic en este botón podemos agregar un producto a la cotización.
- Agregar Servicio: al hacer clic en este botón podemos agregar un servicio a la cotización.
Moneda: seleccionamos la moneda para los precios de los productos o servicios.
Tipo de Impuestos: seleccionamos si queremos que los impuestos se cobren individualmente o a toda la cotización.
Cantidad: escribimos la cantidad de unidades que el contacto quiere de cada producto o servicio.
4. Cuando hayamos terminado hacemos clic en el botón de “Guardar”.
TUTORIAL
[vsw id=»gRmxUA7dXac» source=»youtube» width=»640″ height=»344″ autoplay=»no»]


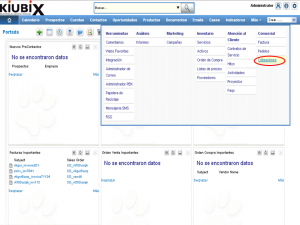
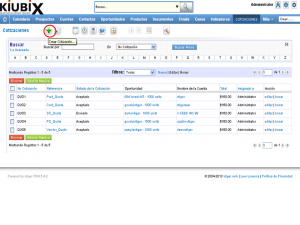
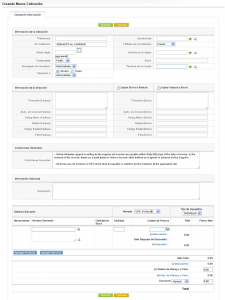
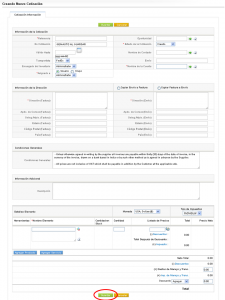



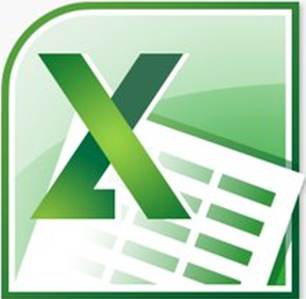
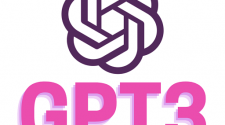



Sin comentarios