1. Colocamos el cursor sobre “Más” en la barra de menús y hacemos clic en “Pedidos”.
2. Hacemos clic en «Crear Pedido».
3. Nos aparecerá un formulario:
A continuación te explicamos como llenar cada campo:
Información del Pedido
- Referencia: escribimos el nombre del pedido.
- Código del Cliente: escribimos el código del cliente que solicito el pedido.
- Referencia de la Cotización: seleccionamos la cotización que esta relacionada con el pedido.
- Persona de Contacto: seleccionamos a la persona que solicito el pedido.
- Transportista: seleccionamos el servicio de mensajería.
- Estado: seleccionamos el estado del pedido, el cual puede ser: creado, aprobado, enviado o cancelado.
- Impuestos Exentos: escribimos la cantidad o el porcentaje de impuestos exentos.
- Asignado a: seleccionamos la persona o grupo que se encargará del pedido.
- Oportunidad: seleccionamos la oportunidad que esta relacionada con el pedido.
- Orden de Compra: escribimos el nombre de la orden de compra que esta relacionada con el pedido.
- Fecha de vencimiento: seleccionamos la fecha en que se vence el pedido.
- Pendiente: escribimos si hay algo pendiente del pedido.
- Comisión sobre Ventas: escribimos el porcentaje o la cantidad de la comisión que recibirá el vendedor.
- Nombre de Cuenta: seleccionamos la cuenta del cliente que solicito el pedido.
Información Facturación Recurrente
- Habilitar facturación recurrente: seleccionamos si queremos activar la facturación recurrente.
- Inicio Periodo: seleccionamos la fecha en la cual comenzará a realizarse la facturación recurrente.
- Duración: seleccionamos la duración de la facturación recurrente, la cual puede ser: 30 días netos, 45 días neto o 60 días netos.
- Frecuencia: seleccionamos la frecuencia de creación de una factura, la cual puede ser: ninguno, diario, semanalmente, mensualmente, trimestralmente o anualmente.
- Final Periodo: seleccionamos la fecha en la cual terminará de realizarse la facturación recurrente.
- Estado Factura: seleccionamos cual queremos que sea el estado de la factura, el cual puede ser: auto creada, creado, aprobado, enviada, factura a crédito o pagada.
Información de la Dirección
Copiar Envío a Factura: al seleccionar esta opción se copiara la información de la dirección de envío a la información de la dirección de factura.
Copiar Factura a Envío: al seleccionar esta opción se copiara la información de la dirección de factura a la información de la dirección de envío.
- Dirección (Factura): escribimos la dirección de la organización que aparecerá en la factura.
- Apdo. de Correos (Factura): escribimos el apartado de correos de la organización que aparecerá en la factura.
- Deleg./Mpio. (Factura): escribimos la delegación o municipio donde se encuentra la organización que aparecerá en la factura.
- Estado (Factura): escribimos el estado donde se encuentra la organización que aparecerá en la factura.
- Código Postal (Factura): escribimos el código postal de la organización que aparecerá en la factura.
- País (Factura): escribimos el país donde se encuentra la organización que aparecerá en la factura.
- Dirección (Envío): escribimos la dirección de la organización adonde se enviaran los productos.
- Apdo. de Correos (Envío): escribimos el apartado de correos de la organización adonde se enviaran los productos.
- Deleg./Mpio. (Envío): escribimos la delegación o municipio donde se encuentra la organización adonde se enviaran los productos.
- Estado (Envío): escribimos el estado donde se encuentra la organización adonde se enviaran los productos.
- Código Postal (Envío): escribimos el código postal de la organización adonde se enviaran los productos.
- País (Envío): escribimos el país donde se encuentra la organización adonde se enviaran los productos.
Condiciones Generales
- Condiciones Generales: escribimos las condiciones generales del pedido.
Información Adicional
- Descripción: escribimos la descripción del pedido.
4. Cuando hayamos terminado hacemos clic en el botón de “Guardar”.
TUTORIAL
[vsw id=»UtrehrYiEeE» source=»youtube» width=»640″ height=»344″ autoplay=»no»]


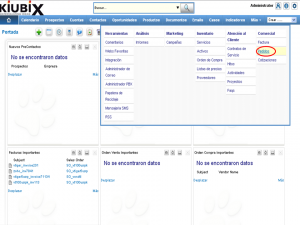
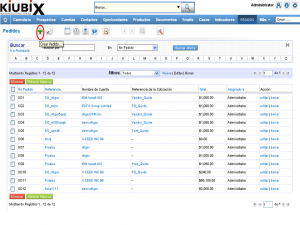
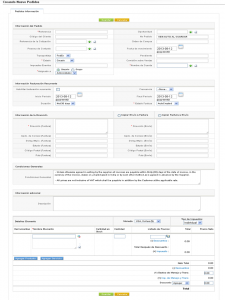
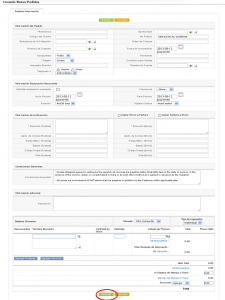

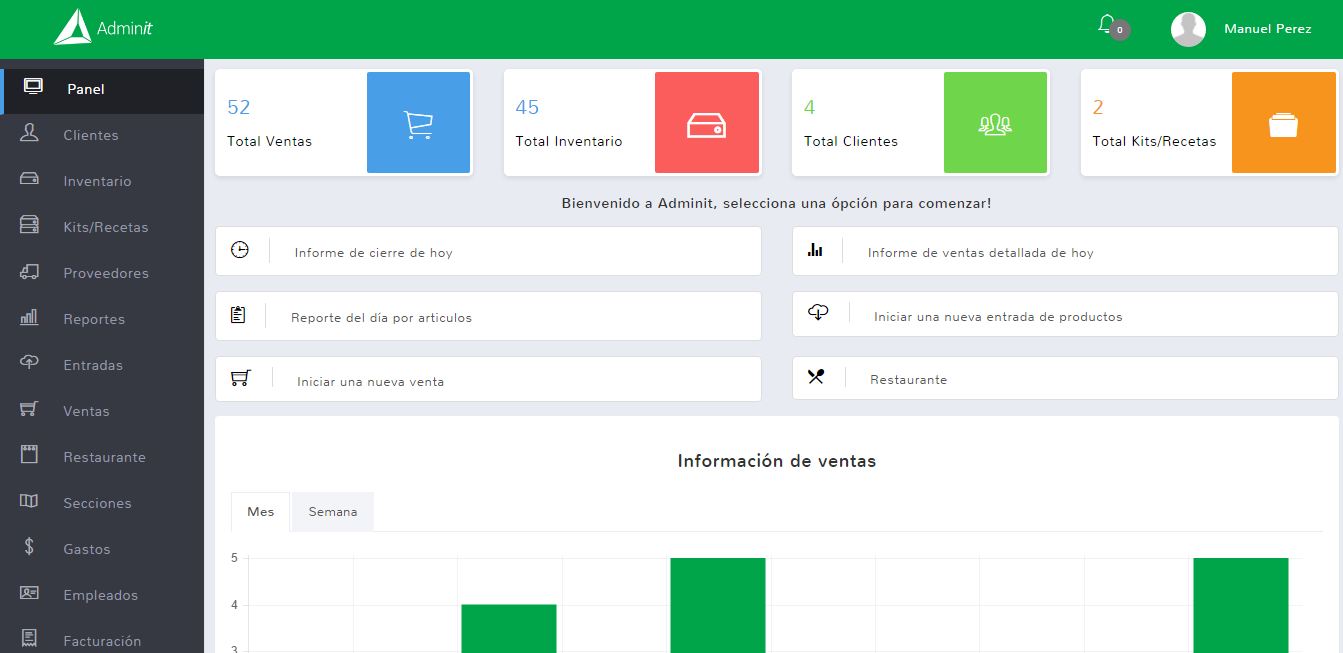

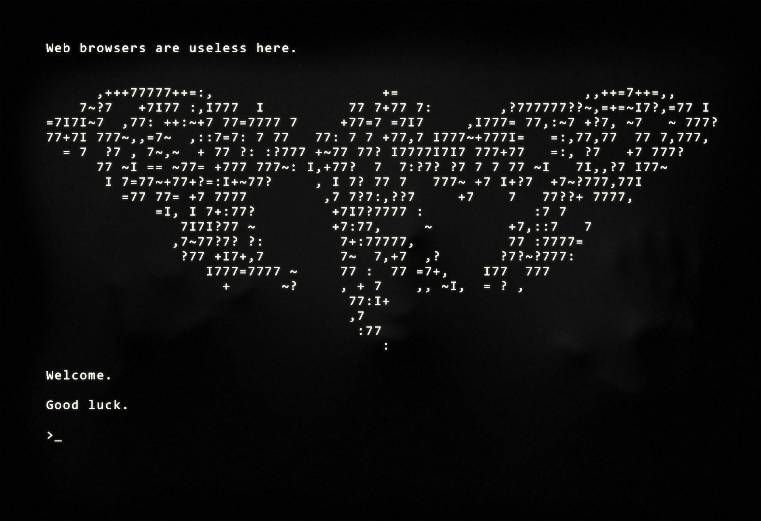
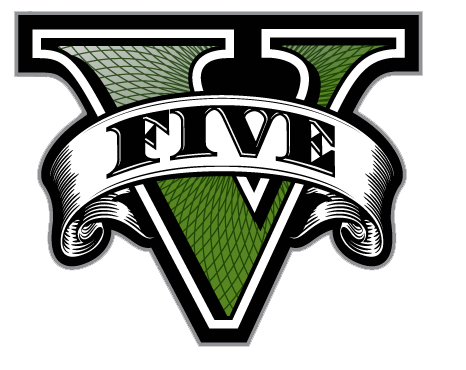



Sin comentarios