Paso 1: Asegúrese de que dispone de la última versión
Asegúrese de que dispone de la última versión de Outlook for Mac 2011 (Microsoft Outlook 2011 para Mac).
Trás iniciar Outlook, haga clic en Help (Ayuda) en el menú superior y, a continuación, haga clic en Check for Updates (Buscar actualizaciones).
La aplicación ahora le informará si hay actualizaciones. Para instalar las actualizaciones, siga las instrucciones que reciba en la pantalla.
Para obtener más ayuda sobre cómo actualizar su software de Microsoft, por favor visite las páginas de soporte de Microsoft aquí: http://support.microsoft.com

Paso 2: Agregar su cuenta de correo
Haga clic en Tools (Herramientas) en el menú superior y a continuación haga clic en Accounts (Cuentas).

Haga clic en el botón plus (+) ubicado en el rincón a la izquierda, y luego haga clic en E-mail… en el menú desplegable que aparece.

Paso 3: Ingrese la información de su cuenta
Introduzca la dirección de correo electrónico que desea configurar en el campo E-mail address, y la contraseña correspondiente en el campo Password (Contraseña). Cuando empiece a digitar la contraseña, el resto de la ventana se expandirá y surgirán más opciones.

En la ventana expandida, por favor ingrese la siguiente información para su cuenta:
- E-mail address: Introduzca la dirección de correo electrónico que desea añadir, en este ejemplo «[email protected]»
- Password: (Contraseña) La contraseña es la misma utilizada para acceder a webmail para esta cuenta de correo electrónico.
- User name: (Nombre de usuario) [email protected]
- Digite:(Tipo) IMAP
- Incoming Server: (Servidor de entrada): imap.one.com
- Marque la casilla:
Use SSL to connect (recommended) (Usar SSL para conectar (recomendado)) - Incoming server port: (Puerto del servidor de entrada): 993
- Outgoing server: (Servidor de salida): send.one.com
- Marque la casilla:
Override default port (Anular puerto por defecto) - Marque la casilla:
Use SSL to connect (recommended) (Usar SSL para conectar (recomendado)) - Digite 465 en el campo del puerto del servidor de salida, ubicado a la derecha del campo Outgoing server(Servidor de salida).
Cuando haya introducido toda la información, haga clic en Add Account (Añadir cuenta).

Paso 4: Introduzca un nombre y una descripción
Introduzca un nombre en el campo Account description (Descripción de la cuenta) que describe su cuenta.
Y a continuación, introduzca un nombre que aparecerá como remitente en el campo Full name (Nombre y apellidos).
Compruebe que la información personal y la información del servidor de la cuenta están correctas y, a continuación, haga clic en el botón More Options… (Más opciones), ubicado en la parte inferior del cuadro de diálogo.

Paso 5: Seleccione el método de autenticación
A continuación se le pedirá que seleccione un método de autenticación.
En el campo Authentication (Autenticación), seleccione User name and Password (Nombre de usuario y contraseña) en el menú despegable.

En el campo User Name (Nombre de usuario), introduzca la misma dirección de correo electrónico como antes y la contraseña correspondiente en el campo Password (Contraseña). Deje en blanco el campo Unqualified domain (Dominio no cualificado).
Haga clic en OK.
 ¡Enhorabuena! Usted ha configurado correctamente su cuenta de correo One.com en Outlook 2011 para Mac y el contenido de su cuenta se carga en la aplicación.
¡Enhorabuena! Usted ha configurado correctamente su cuenta de correo One.com en Outlook 2011 para Mac y el contenido de su cuenta se carga en la aplicación.
Los pasos siguientes le muestran cómo sincronizar sus carpetas IMAP.
Paso 6: Sincronizar carpetas IMAP
IMAP permite que múltiples clientes accedan al mismo buzón, manteniendo los mensajes de correo electrónico disponibles en el servidor para el acceso posterior a través de webmail u otros dispositivos.
Le recomendamos que desde el principio utilice esta configuración para el manejo de las carpetas IMAP .
En primer lugar usted debe asegurarse de que tiene instalada la última versión de Microsoft Outlook 2011 for Mac (Microsoft Outlook 2011 para Mac). Puede encontrar más información acerca de cómo actualizar en el primer paso en esta guía.
A continuación, haga clic en Tools (Herramientas) en el menú superior y después haga clic en Accounts…(Cuentas…).

Haga clic en el botón Advanced (Avanzado) situado en el rincón inferior derecho del cuadro de diálogo.

Haga clic en la pestaña llamada Server (Servidor).
Ingrese la palabra INBOX con letras mayúsculas en el campo IMAP Root Folder (Carpeta raíz de IMAP).

Haga clic en la pestaña llamada Folders (Carpetas).

Para almacenar los mensajes en la carpeta correcta haga lo siguiente:
- En la sección Sent (Enviados), ajuste Store sent messages in this folder: (Guardar mensajes enviados en esta carpeta) para Sent (Server) (Enviado (Servidor)) en el menú despegable.
- En la sección Drafts (Borradores), ajuste Store draft messages in this folder: (Guardar borradores de mensajes en esta carpeta) para Drafts (Server) (Borradores (Servidor)) en el menú despegable.
- En la sección Junk (Correo no deseado), ajuste Store junk messages in this folder: (Guardar correos no deseados en esta carpeta) para Junk E-mail (Server) (Correo no deseado (Servidor)) en el menú despegable.
- En la sección Move(Mover), seleccione Move deleted messages to this folder: (Mover mensajes borrados a esta carpeta) y seleccione Trash (Server) (Papelera (Servidor)) en el menú despegable.
Haga clic en OK.
Consejos adicionales
Cómo eliminar una cuenta
Si desea eliminar una cuenta, haga clic en Tools (Herramientas) en el menú superior y después haga clic en Accounts (Cuentas).
Seleccione la cuenta que desea eliminar haciendo clic en su nombre en el panorama general.
A continuación haga clic en el botón minus (-) en el rincón inferior izquierdo y después para confirmar haga clic en el botón Delete (Eliminar) en el cuadro de diálogo.

Solución de problemas
Qué hacer cuando Outlook no puede establecer una conexión segura
Qué hacer cuando Outlook no puede establecer una conexión segura
Si está tratando de escribir un correo y recibe un mensaje de error que indica que No se puede establecer una conexión segura con el servidor imap.example.com, debe hacer clic en Cancel (Anular).

Puede solucionar el problema haciendo clic en Tools (Herramientas) en el menú superior y después en Accounts(Cuentas).
En la ventana que aparece, seleccione su cuenta, y asegúrese de que el campo Incoming server (Servidor de entrada) dice imap.one.com (y no imap.example.com).

Cómo ver el registro de errores
Si tiene problemas con la configuración de su cuenta, nos ayudaría haciendo capturas de pantalla de sus ajustes y de los mensajes de error que reciba y enviándonoslas a nuestro servicio de atención al cliente para que puedan ayudarle a encontrar una solución.
También puede consultar el registro de errores en la aplicación, haciendo clic en Window (Ventana) en el menu superior y después en Error Log (Registro de errores).
Ahora obtendrá una visión general de los errores registrados por la aplicación. Si tiene algún problema, la información del registro puede ser de utilidad cuando se comunique con nosotros.



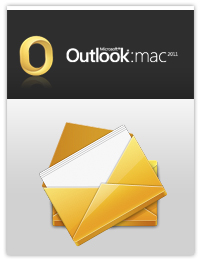

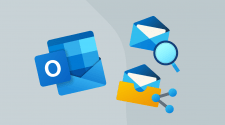
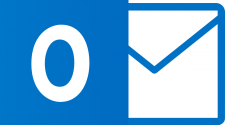
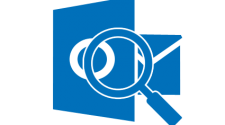





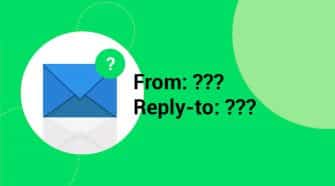
Sin comentarios