En la mayoría de los CMS (WordPress, Joomla!, PrestaShop, etc..) el uso de las bases de datos son imprescindibles ya que disponen de toda la información que los usuarios solicitan.
En ocasiones nos podemos encontrar con la necesidad de tener que cambiar la contraseña de una base de datos, por seguridad, porque hemos restaurado una copia de seguridad, etc…
Cambiar la contraseña de la base de datos no es complicado. Si se dispone de acceso a cPanel puede ser realmente sencillo pero antes de nada hay que saber cual es la base de datos a la que debemos cambiar la contraseña.
En este tutorial vamos a tomar como ejemplo WordPress, pero puede servir para el resto de los CMS más populares. Eso si, cada uno los datos en un archivo distinto, por ejemplo:
- WordPress
Archivo wp-config.php - PrestaShop
settings.inc.php - Joomla
configuration.php - Moodle
config.php
Cambiar la contraseña de la Base de Datos en WordPress
Ya hemos visto que los datos de la base de datos de WordPress se en encuentran el wp-config.php, así que vamos a nuestro cPanel (si no sabes cómo entrar a cPanel.
Dentro de cPanel buscamos el Administrador de Archivos y hacemos click.

Buscamos el archivo wp-config.php que se encuentra en la raíz de la instalación de WordPress. Lo seleccionamos y hacemos click en Ver.

Ahí podemos ver la configuración de la base de datos que queremos modificar que será algo así:
// ** MySQL settings - You can get this info from your web host ** //
/** The name of the database for WordPress */
define('DB_NAME', 'Nombre de la base de datos');
/** MySQL database username */
define('DB_USER', 'Nombre de Usuario');
/** MySQL database password */
define('DB_PASSWORD', 'Aquí la contraseña');
/** MySQL hostname */
define('DB_HOST', 'localhost');
/** Database Charset to use in creating database tables. */
define('DB_CHARSET', 'utf8');
/** The Database Collate type. Don't change this if in doubt. */
define('DB_COLLATE', '');
Una vez tengamos claro cual es el nombre de usuario salimos del visor, volvemos a cPanel y vamos a cPanel. Hacemos click en la sección de MySQL® Databases

Buscamos en la sección de Usuarios actuales el usuario nombre de usuario de la base de datos entre todos los que hayan. Si sólo tenéis una base de datos, sólo aparecerá una. En la imagen de referencia hay varias bases de datos pero no hay que tomarlo como una norma.

Si hacemos click en Cambiar contraseña nos llevará a un panel donde podemos cambiarla de manera habitual. Podemos usar el magnífico Generador de contraseñas para crearla. Es importante anotar la contraseña ya que tenemos que usarla.

Cuando hagamos click en Cambiar contraseña ya estará cambiada.
El siguiente paso es volver al Administrador de archivos para volver a seleccionar el archivo wp-congig.php pero esta vez, en lugar de hacer click en Ver, lo haremos en Editar de código.

Dentro del editor, tan sólo debemos buscar la linea donde esté la contraseña antigua y sustituirla por la nueva contraseña que acabamos de crear.
/** MySQL database password */
define('DB_PASSWORD', 'Aquí la Contraseña Nueva');
Una vez editado sólo nos queda hacer click en Guardar cambios y la contraseña de nuestra base de datos estará cambiada. Probamos que todo funcione correctamente y listo.



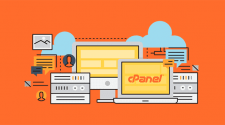









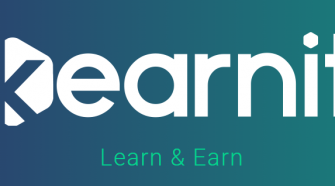
Sin comentarios