1. Instalar Extensión de Outlook
Para sincronizar tus calendarios y contactos de Horde Webmail con tu Outlook de escritorio, tienes que instalar esta extensión en tu PC con Outlook: Outlook CalDav Synchronizer.
Descarga la extensión y sigue el proceso de instalación. Recuerda cerrar Outlook antes de instalarlo.
2. Ajustes Generales
En Outlook nos aparecerá un nuevo menú «Caldav Syncronizer». Lo primero sera activar la casilla «Enable useUnsafeHeaderParsing» en «Ajustes generales» como se ve en la captura de pantalla:

3. Añadir perfiles de sincronización
Ahora vamos a «Syncronization Profiles» para añadir todos los perfiles que queremos sincronizar, seguido hacemos clic en «Add multiple profiles».

Seleccionamos «Generic CalDAV/CardDAV» y damos a «OK»

Nos aparecerá una pantalla donde debemos registrar nuestros datos de acceso al la sincronización; En este caso estamos haciendo el ejemplo con nuestro dominio «midominio123.com«. Tendrás que sustituir los datos con tu dominio, tu cuenta de correo y tu contraseña concreta. En este ejemplo utilizamos estos datos:
DAV URL: https://mail.midominio123.com:2083
Usuario: [email protected]
Clave: ****** Tu clave de email *****

Una vez completado hacemos click en el botón «Discover resources and assign to outlook folders». El programa detectara todos los calendarios, contactos y listas de tareas que tenemos en Horde, además nos pedirá que vinculemos cada unos de estos recursos en una «carpeta» de Outlook.
ES MUY IMPORTANTE mantener separador los recursos de Horde en diferentes carpetas de Outlook.
Si utilizamos la misma carpeta para varios calendarios, por ejemplo, las citas se copiaran y duplicaran en todos los calendarios.
Calendarios
Como vemos en la imagen inferior, en mi cuenta de ejemplo tengo 2 calendarios creados en Horde: Personal y Compartido. Haciendo click en en botón con puntos suspensivos de la derecha, puedo asociar la carpeta Calendario de Outlook a mi calendario Personal de Horde:

Para mi segundo calendario, con nombre «Compartido» de Horde, debo crear una nueva carpeta de tipo calendario en mi Outlook:


Ahora selecciono esa nueva carpeta de Outlook para asociarla al segundo calendario de Horde:

La asociación de calendarios quedaría así:

Lista de contactos
Si queremos podemos añadir los perfiles para sincronizar la lista de contactos:

Tareas
También podemos añadir los perfiles para sincronizar las Tareas con nuestro Horde:

Terminamos haciendo OK en la ventana de selección de recursos. Esto creara tantos perfiles de sincronizaron como recursos hayamos asociado.
4. Primera sincronización
Podemos utilizar el botón de «Synchronize now» para forzar la sincronización de los recursos. Por lo demás, la sincronización sera automática.




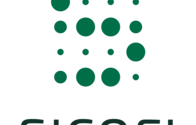

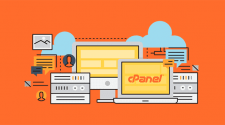

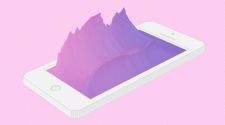

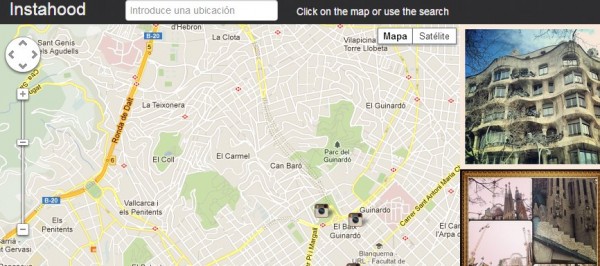
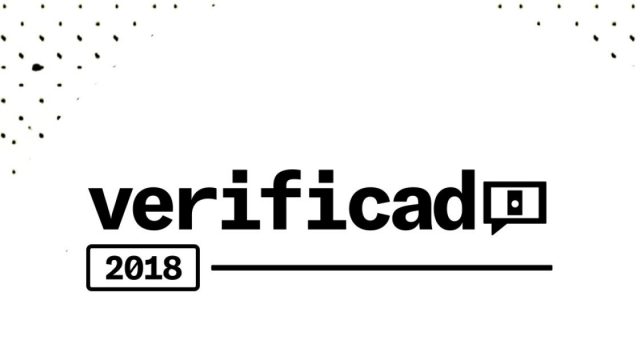


Sin comentarios