WordPress se ha convertido en una de las herramientas mas populares a la hora de publicar contenido en la web, diseñar páginas webs o crear aplicaciones en la nube.
En este post vamos a explicar una de las formas mas fáciles de instalar este afamado script y es utilizando las herramientas de nuestro Panel de Control Cpanel, en este caso Softaculous, un autoinstalador de aplicaciones que consta de mas de +303 herramientas disponibles en su galería.
Lo primero que tenemos que hacer es logearnos en nuestro Panel de control Cpanel.
Antes de continuar conozcamos un poco más acerca de Cpanel.
cPanel (acrónimo de control Panel) es una herramienta de administración basado en tecnologías web para administrar sitios de manera fácil, con una interfaz limpia.
Para ingresar a él debe ingresar a la dirección de su dominio añadiendo al final «/cpanel». Ejemplo:
dominioejemplo.com/cpanel
Después de ingresar el usuario y contraseña correctos, podrá ver una ventana como esta:
Clic en la imagen para ampliar
Ahora nos dirigirnos a la sección de Software y hacer clic en el icono de Softaculous.
Una vez dentro de Softaculous nos encontramos una interfaz dividida en dos secciones, a la izquierda tenemos un listado completo de todas las aplicaciones agrupadas por categorías, blogs, microblogs, portales/cms, foros, galerías de imágenes, wikis, social networking y así hasta 24 categorías que recogen mas de 303 scripts autoinstalables y aumentando a medida que van apareciendo mas aplicaciones.
Nosotros nos vamos a detener en la pantalla principal y hacemos clic en WordPress.
Nos mostrará una ventana con una breve descripción de WordPress y daremos clic en «Instalar».
Nos mostrará la siguiente ventana, de la cual analizaremos punto a punto cada campo.
Clic en la imagen para ampliar
- Si en nuestro sitio contamos con un protocolo «https://» el cual nos puede proporcionar nuestro proveedor de hosting, debemos seleccionar esta opción de la lista. De lo contrario debemos dejar la configuración por defecto: «http://»
- En caso de tener más de un dominio estacionado en nuestro hosting, debemos especificar que dominio utilizaremos, normalmente debemos dejar la configuración por defecto.

- En el siguiente campo especificamos la carpeta en la que se instalará nuestro blog, en caso de querer instalarlo directamente en la raíz del sitio, dejamos el campo en blanco.

- La base de datos es una parte importante de nuestro blog, pues es ahí dónde se guardarán todas las configuraciones que hagamos. Es de suma importancia poner un nombre diferente al que se nos brinda por defecto.

- El prefijo de la base de datos es el nombre con el cual se identificará cada tabla, es recomendable poner un nombre diferente al que se nos brinda por default, siempre cuidando que el último simbolo sea: «_»

- En la siguiente sección es necesario poner la información de nuestro sitio, como el nombre y la descripción.
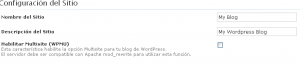
- La contraseña es la parte mas importante de nuestro sitio. Tiene que ser una contraseña que podamos recordar y que sea muy segura para evitar hackeos. Recomendamos leer el siguiente artículo: https://webirix.com/crear-una-contrasena-segura/
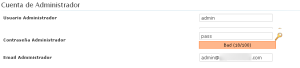
- Después de seleccionar el lenguaje de nuestra preferencia podemos dar clic en el botón «Instalar»
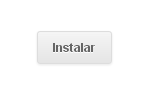
- Se nos mostrará una ventana con la instalación completa de nuestro sitio web.
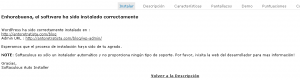
- Para ingresar al administrador de nuestro WordPress debemos ingresar a la dirección de nuestro dominio agregando «/wp-admin» y se nos mostrará la siguiente ventana:
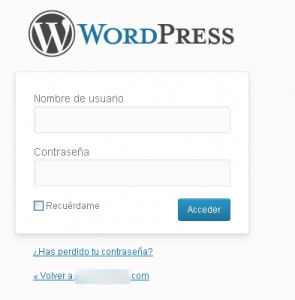
- Después de ingresar el usuario y contraseña que definimos en la instalación, nos dará acceso a la interfaz de administrador, desde donde podemos crear entradas a nuestro blog, subir imágenes, seleccionar plantilla, etc.
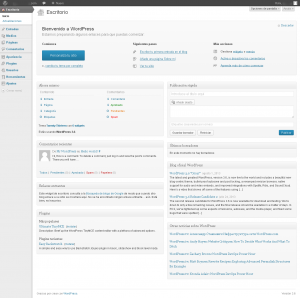


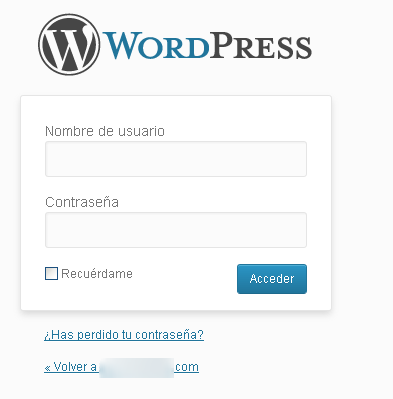
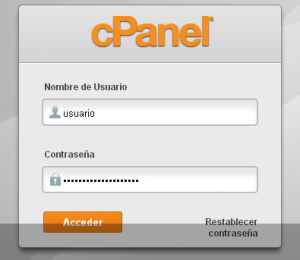
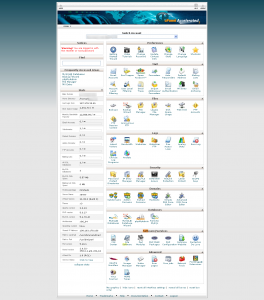
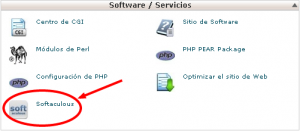
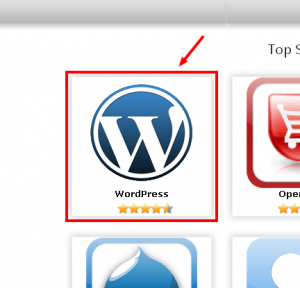
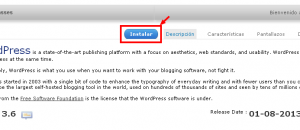
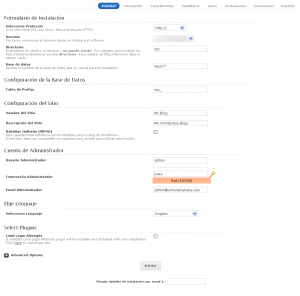
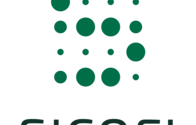
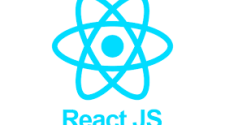


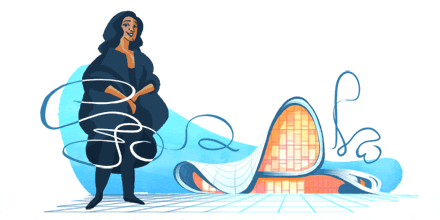



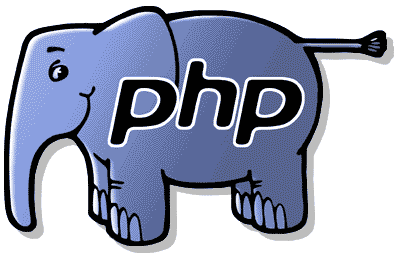
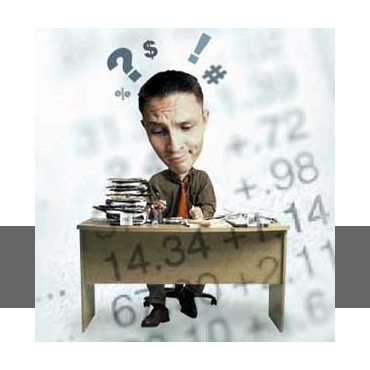

Muy claro y muy buena explicación de todo tenía varias dudas y me las has solucionado, gracias
Este post ha sido mi salvación. Muchas gracias. Muy claro y de gran ayuda.