Lo más simple…
¿Qué es SSH?
Una explicación clarísima y algo más la encontrarás siguiendo este vínculo.
Pero en resumen, es una forma en la que manejas tu servidor remoto de manera rápida y segura, aunque… no es tan fácil de usar cómo un FTP.
La dificultad es que este es un sistema no visual, es decir al conectarte vía SSH sólo tienes una pantalla negra en la que tienes que escribir un comando. Si no sabes el comando… ya fuiste!
Lo bueno, es que los comandos son muy sencillos. Por ejemplo, escribe:
ls
y te aparecerá un listado de lo que hay en el directorio en que te encuentras.
Listado de comandos básicos:
ls
Lista del contenido de un directorio
Ejemplo: ls /home
Te mostrará el contenido del directorio home
Ejemplo: ls – al
Te mostrará información sobre archivos y directorios
Ejemplo: ls – aR
Te mostrará información sobre archivos, directorios y subdirectorios
Ejemplo: ls – alR > resultado.txt
Como lo anterior te arroja demasiada información para una pantalla, mejor copiar el resultado en un archivo llamado resultado.txt
du -sh
Para ver el peso total de un directorio
El comando du
te muestra la suma del directorio en formato h (humano) o sea bytes kilobytes, megas.
El comando:
du -sch *
hace los mismo pero también te muestra el peso de cada directorio dentro del directorio madre.
Para más referencias:
http://en.wikipedia.org/wiki/Du_(Unix)
grep
Lista los archivos que contengan un palabra en un directorio
Ejemplo: grep -r -l «cebolla» htdocs
Te mostrará los archivos que contengan la palabra «cebolla» en el directorio htdocs
-r indica que buscará en todos los subdirectorios dentro del directorio htdocs
-l indica que listará sólo los archivos que contengan la palabra buscada
-i ignora la distinción entre mayúsculas y minúsculas.
more
Muestra el contenido de un archivo en la pantalla. Y al hacer enter te muestra la siguiente línea.
Ejemplo: more /home/resultado.txt
Te mostrará el contenido del archivo resultado.txt que está dentro del directorio home
q
Para terminar un comando en ejecución
Por si te aburres de leer el archivo
cd
Para cambiar de directorio
Ejemplo: cd home
Te lleva al directorio home
Ejemplo: cd ..
Te saca del directorio home
Ejemplo: cd /home/chaveztoro
Te lleva al directorio chaveztoro dentro de home
Empaquetar, comprimir y descomprimir de archivos tar
Empaquetar y comprimir
Ejemplo: tar czvf archivo.tar.gz /home/usuario/public_html/*
Desempaquetar y descomprimir
Ejemplo: tar xzvf archivo.tar.gz
Ver el contenido (sin extraer)
Ejemplo: tar tzvf archivo.tar.gz
Compresión y descompresión de archivos
zip archivo.zip /home/usuario/public_html/directorio – Comprimir directorio
unzip archivo.zip – Descomprimir archivo.zip
unzip -v archivo.zip – Ver contenido de archivo.zip
Descompresión de archivos gz
gzip -d wp6_archivo.gz – Descomprimir archivo.gz
Hacer Backup SQL
mysqldump -u usuario -p nombre_basededatos > basededatos.sql
Restaurar Backup SQL
mysql -u usuario -p basededatos < basededatos.sql
clear
Para limpiar la pantalla negra que estamos usando
Ejemplo: clear
Borra todo lo que había en la pantalla.
find
Para encontrar un archivo
Ejemplo: find / -name archivo.*
Buscará en todo el disco (/) algo llamado archivo con cualquier extensión.
Ejemplo: find /home -name archivo.*
Buscará en el directorio home (/home) algo llamado archivo con cualquier extensión.
rm
Para borrar un archivo
Ejemplo: rm /home/archivo.txt
Borra resultado.txt dentro del directorio home
Para borrar un directorio
Ejemplo: rm -rf directorio/
Borra el directorio y todo su contenido
/scripts/cpbackup
Para ejecutar backup
wget
Para traer un archivo que esta en internet
Ejemplo: wget http://accesoperu.com/backup.gz
Copia en la carpeta en que me encuentro el archivo del url.
chmod
Para cambiar permisos de un archivo
Ejemplo: chmod 777 archivo.txt
Le cambiara a 777 el permiso a archivo.txt
cp
Para copiar un archivo
Ejemplo: cp /home/backup1.tar.gz
/home/accesoperu
Copia backup1.tar.gz de /home al directorio home/accesoperu
Para reiniciar el sistema de webmail Horde
/scripts/fullhordereset –force
chown
Para cambiar propietario de los archivos
Para hacerlo basta lo siguiente:
chown nuevopropietario:nuevopropietario -R folder/
Por ejemplo, si el nuevo propietario fuera s7accesoperu y la carpeta fuera clientes:
chown s7accesoperu:s7accesoperu -R clientes/
el -R hace que se cambie también todo lo que esta dentro de la carpeta.
Cómo revisar el log de correo en exim:
1.- Ingresar vía SSH al servidor.
2.- En la siguiente carpeta se encuentra el archivo «exim_mainlog»:
/var/log/
3.- Copiarlo a alguna carpeta a la que se pueda acceder vía FTP.
(Por ejemplo en el usuario: romero)
cp /var/log/exim_mainlog /home/romero
Atención: Se requiere tener el user y pass FTP de la cuenta para bajar el archivo
4.- Darle permisos para poder bajarlo:
chmod 777 /home/romero/exim_mainlog
5.- Ingresar por FTP y bajarlo
Cómo pasar un sitio usando un usuario FTP:
1.- Ingresar vía SSH al servidor al que quieres copiar el sitio.
2.- Ubícate en la carpeta en la que harás la copia.
3.- Ingresa el siguiente comando:
wget -N -x -r -P/ ftp://webmaster:[email protected]/public_html/*
Dónde la barra inclinada después de -P es la carpeta en la q queremos copiar.
-N es un parámetro para que deje la fecha original del archivo.
-x fuerza la creación de la carpetas existentes en el origen.
-r es para que entre a todos los directorios existentes y copie.
-P indica en qué carpeta se hace la copia.
Y el asterisco final (*) indica que se quiere copiar todo.
Cómo migrar en SSH un cpanel a otro:
Para WHM/CPanel, aunque los principios son los mismos y pueden ser adaptados para cualquier panel de control.
Requiere acceso root, o saber el usuario y contraseñas de los clientes.
Primero, hacer lo siguiente para cada cuenta:
1. Accede a tu actual cuenta de WHM. En “Edit a DNS Zone”, elije la cuenta que quieres preparar para la transferencia.
2. En la Zone File verás @ IN 14400 SOA, cambia los 14400 a 3600. Los 14400 representan 4 horas y queremos acortar este período a una hora.
3. Bajando, aproximadamente a la mitad de la página, en la sección llamada «Record» con varias entradas bajo el TTL (Time To Live) título que tiene 14400 en ellos; tendrás que cambiar éstos a 3600 también.
4. Aumenta el número de serie en uno para indicarle que es la más reciente actualización, guárdalo, y repite esto para cada sitio web.
Una vez que haz hecho esto para cada cuenta que quieres transferir, anda consiguiéndote un poco de café y descansa un rato… si tienes muchos clientes.
¿Listo? bien, Accede al WHM de tu nuevo servidor y anda a la sección llamada «Transfers». En este título verás varias opciones, sólo nos preocuparemos de las primeras 3.
La primera opción es si tienes acceso como root en el servidor original y sólo tienes que copiar una cuenta, o deseas copiar una cuenta por vez * (esta es la mejor opción si tienes un número limitado de clientes).
La segunda opción está disponible si NO tienes acceso root en el servidor original, pero sabes la contraseña de tus clientes.
La tercera opción es si tienes acceso root en el servidor original y quiere copiar todas tus cuentas de una vez, inmediatamente.
Comenzamos
1. Determina si los sitios web que estás transfiendo son estáticos o dinámicos. Son estáticos principalmente html sin base de datos de uso activo, y son dinámicos los que usan activamente bases de datos como por ejemplo algún tipo de foro. Si este es un sitio web estático, estás listo para trasladarla; si es un sitio web dinámico, tendrás que parar (shut down) la base de datos durante una hora hasta que el sitio web sea redireccionado del antiguo servidor al nuevo.
2. Elije la opción que deseas usar para transferir la(s) cuenta(s)
3. Ahora tendrás que completar el IP del servidor original (antiguo), el nombre de usuario y la contraseña. También tendrás que elegir si hay que dar al sitio web una IP en el nuevo servidor, y desde que tipo de servidor te estás trasladando. Da clic en Setup.
4. Tu nuevo servidor intentará acceder al antiguo vía ftp y empaquetar/embalar la cuenta, con bases de datos y cuentas/contraseñas de e-mail intactas. Esto transferirá y configurará la cuenta en el nuevo servidor y si todo es correcto, recibirás un mensaje diciendo que la transferencia fue completada con éxito.
5. En el nuevo Server, en la sección DNS Functions, abre “Edit DNS Zone”. Elije la cuenta que quieres editar, (la que acabas de transferir) y cambia la información del nameservers que ha sido puesta por defecto, pone allí tu información de nameservers, aumenta el número de serie por uno, guarda todo, y repite los pasos para cada cuenta.
6. Ahora vuelve a acceder a tu viejo servidor, y en la sección «Records», cambia todas las instancias de las IP originales (antiguas) a las nuevas IP del nuevo servidor. Aumenta el número de serie por uno, guarda y cierra.
7. Repetir pasos 1 – 6 para cada cuenta.
En aproximadamente una hora, una vez que los ciclos TTL se completen, los sitios web estarán resolviendo en el nuevo servidor.
Sólo un paso más para hacer. Anda a tu registrar (registrador ns) y actualiza las IPs de tu nameservers para reflejar tus nuevas IPs.





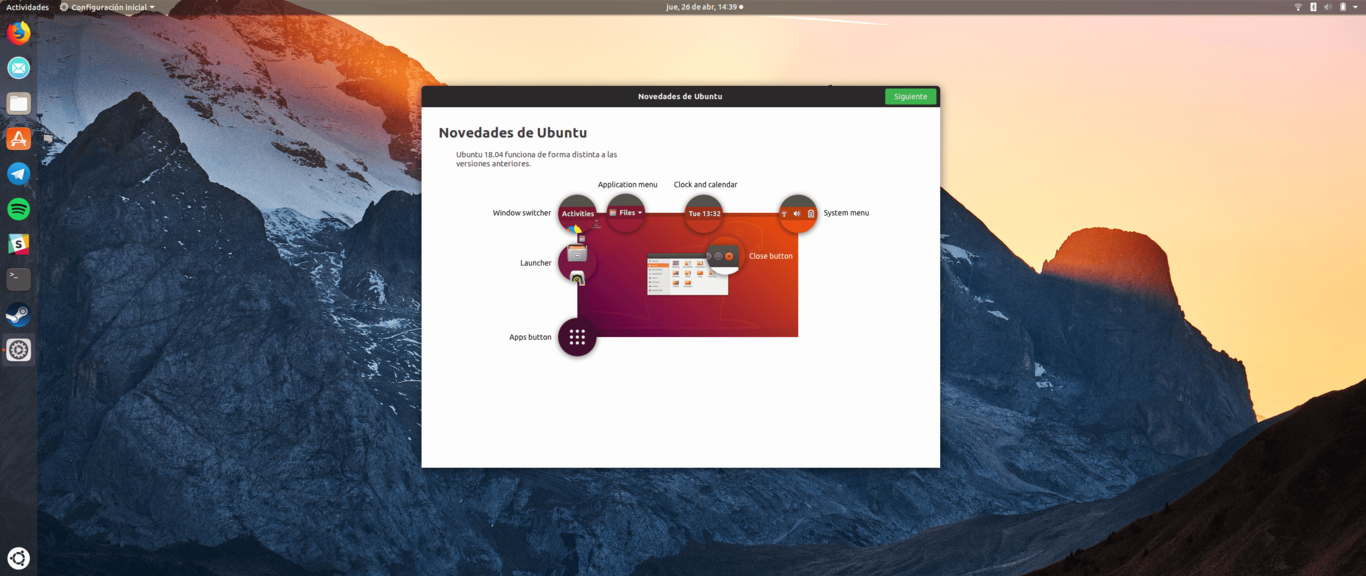





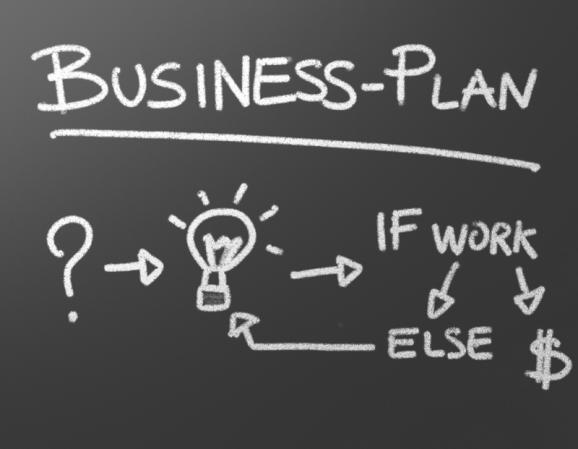

Sin comentarios