This manual will cover the steps necessary to configure an email account in the MAIL client of an Apple MAC computer.
Step 1. Once the mail program is open, select Mail -> Preferences.

Step 2. To add an account, click on the button + that appears in the lower left of the image framed in red.

Step 3. In the following form you have to fill in the fields in such a way:
Name: Name that you want to appear when sending an e-mail.
Mail address: Email account that you are configuring ([email protected]).
Password: The password of the email account.
Once completed advance to the next step with Continue.

Step 4. The next thing to complete is the configuration of the mail entry. The data to fill in are:
Account type: POP
Description: It is the information that you want to have about this email account (personal account, work account, etc.)
Incoming Mail Server: mail.your-domain.com (replacing your-domain.com with the domain name of the e-mail being configured).
Username: It is the email account that is configured ([email protected]).
Password: Password of the email account.

Once completed select Continue to continue.
Step 5. The account does not have an SSL certificate so you just have to proceed with Continue.
 Step 6. In this step, the output server is configured, for this the form is filled in as follows:
Step 6. In this step, the output server is configured, for this the form is filled in as follows:
Description: Information of the account that is being configured.
Outgoing mail server: mail.your-domain.com (replacing your-domain.com with the name of the domain being configured).
Activate the authentication and complete the connection data to the server:
Username: Email account that is being configured ([email protected]).
Password: Password of the email account.
Once completed, continue to move on to the next step.

Step 7. As in step 5, as you do not have an SSL certificate, you advance to the next step with Continue.

Step 8. In this step, confirmation of the previous steps is requested, in the event that the previous steps have been completed correctly everything will be fine. Once reviewed with create, the account is already created and configured in Mail.




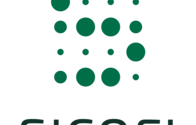


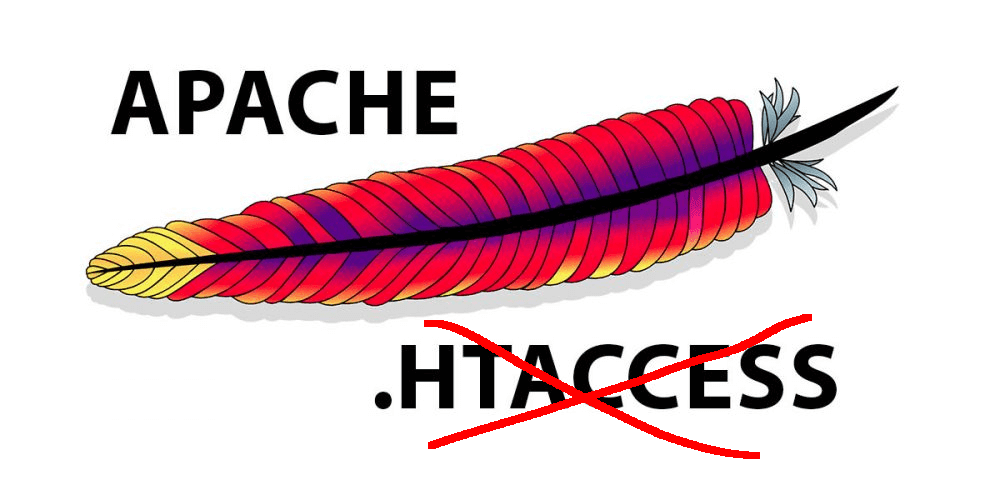

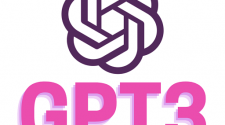




Thank you! very well explained ... Greetings! Intermack de Mexico SA de CV