1. Install Outlook Extension
To synchronize your Horde Webmail calendars and contacts with your desktop Outlook, you have to install this extension on your PC with Outlook: Outlook CalDav Synchronizer.
Download the extension and follow the installation process. Remember to close Outlook before installing it.
2. General Settings
In Outlook we will see a new menu "Caldav Syncronizer". The first thing will be to check the box "Enable useUnsafeHeaderParsing" in "General settings" as seen in the screenshot:

3. Add sync profiles
Now we go to «Syncronization Profiles» to add all the profiles that we want to synchronize, followed by clicking on «Add multiple profiles».

We select «Generic CalDAV / CardDAV» and we click «OK»

A screen will appear where we must register our access data to the synchronization; In this case we are doing the example with our domain «mydomain123.com«. You will have to replace the data with your domain, your email account and your specific password. In this example we use this data:
DAV URL: https: // mail.mydomain123.com:2083
User: [email protected]
Password: ****** Your email password *****

Once completed we click on the button «Discover resources and assign to outlook folders». The program will detect all the calendars, contacts and task lists that we have in Horde, and it will also ask us to link each of these resources in an Outlook "folder".
IT IS VERY IMPORTANT to keep Horde resources separate in different Outlook folders.
If we use the same folder for several calendars, for example, the appointments will be copied and duplicated on all calendars.
Calendars
As we see in the image below, in my example account I have 2 calendars created in Horde: Personal Y Shared. By clicking on the button with ellipsis on the right, I can associate the folder Calendar from Outlook to my calendar Personal from Horde:

For my second calendar, named «Shared»From Horde, I must create a new calendar folder in my Outlook:


Now I select that new Outlook folder to associate it with the second Horde calendar:

The association of calendars would look like this:

Contact list
If we want we can add the profiles to synchronize the contact list:

Chores
We can also add the profiles to synchronize the Tasks with our Horde:

We finish by doing OK in the resource selection window. This will create as many synchronized profiles as resources we have associated.
4. First sync
We can use the "Synchronize now" button to force synchronization of resources. Otherwise, the synchronization will be automatic.




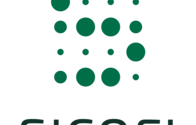

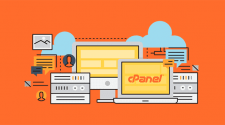

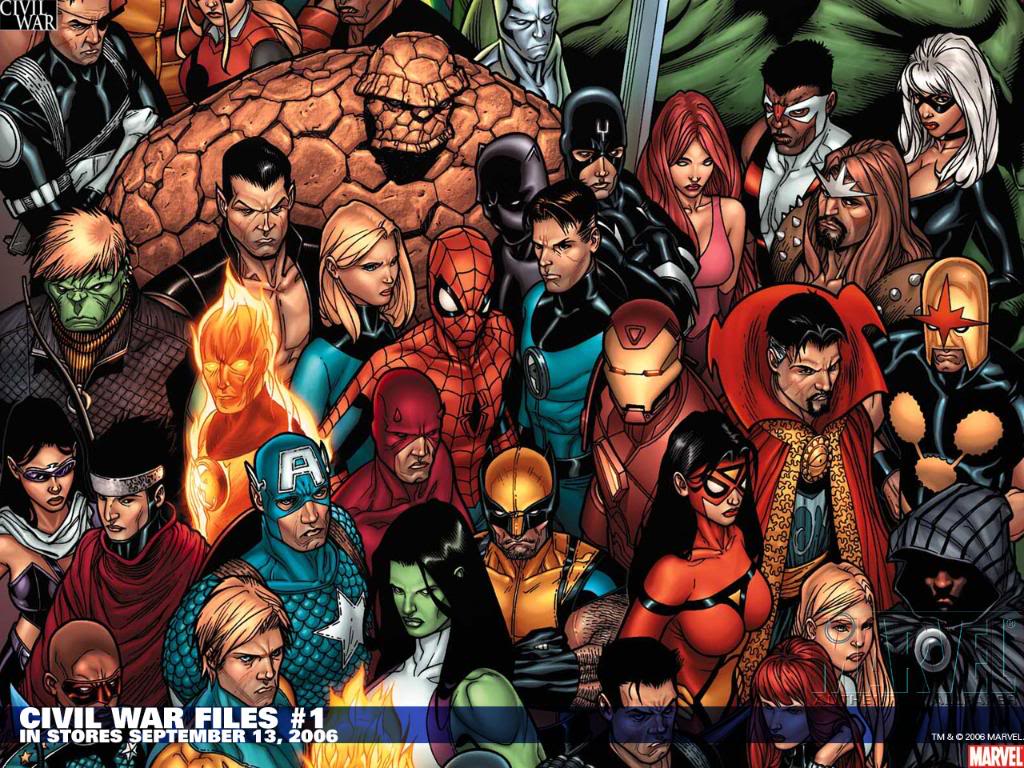





No Comment