Most Hosting perform backups on a scheduled basis, either daily, weekly or monthly in all or some of these modalities, which allows its clients to be able to restore websites to a specific point (that of the date of the available copy) in case of problems in the Hosting.
the importance of users or clients having a politics belongs to Backups, regardless of the server, which allows them to have backups if necessary with well-known extensions for Joomla such as Akeeba Backup, Easy Joomla Backup or XCloner, also available for WordPress.
The realization of backups from the Hosting Panel - cPanel They give us the possibility of having all the Hosting files, those related to the managed website (s) as well as the rest of the files that make up the Hosting, including additional databases, email accounts and their corresponding emails, spam filters, FTP accounts and other settings.
This backup method is recommended as a monthly copy to be made by the user or client since it will allow them to have a complete image of the Hosting on the date of its completion.
Make a complete backup of the Hosting from cPanel:
- Access the Hosting Panel - cPanel.
- Go to the Files section, Backrests.
- In section Full Backup click on Download or Generate a Full Backup.
- In option Backup Destination we leave by default: Directory Home.
- In Mail we enter the email in which we want to be notified. We can also mark the option of not receiving notification.
- We click on Generate Backup.
Once the process begins, we will see a notice such as: Full Backup in Progress ... Once the full backup of your account has been completed, you will receive an email message to the email address that you specified ([email protected]).
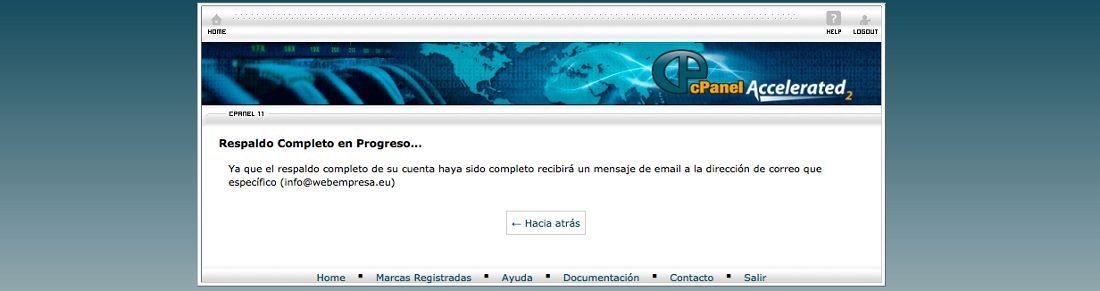
Once the process is finished, if we have marked the option to receive notification by email, we will check our email to verify that the copy process has concluded. If we have not set the option to notify by email, we can click the button "Backward" which will take us to the previous screen, where we execute the copy and if the name of the backup file appears with a green cross icon on the left, the process has concluded and we can download said file.
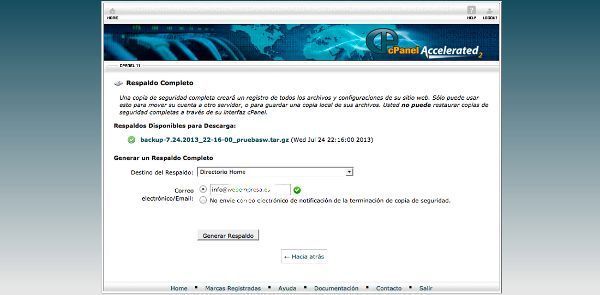
Download the complete backup to our PC from cPanel:
- Access the Hosting Panel - cPanel.
- Go to the Files section, Backrests.
- In section Full Backup click on Download or Generate a Full Backup.
- We click on the name of the copy file .tar.gz To download it.
- We proceed to download it and save it on our PC.
Download the complete backup to our PC from FTP:
- Connect from FTP client to Hosting.
- Navigate to the path where the files are hosted by default tar.gz backups: / home or / home2
- Download the .tar.gz copy file and remove it from the Hosting.
Note: This type of download is recommended for large files, since in case of losing connection, the FTP application will resume the same at the point where the download left off.
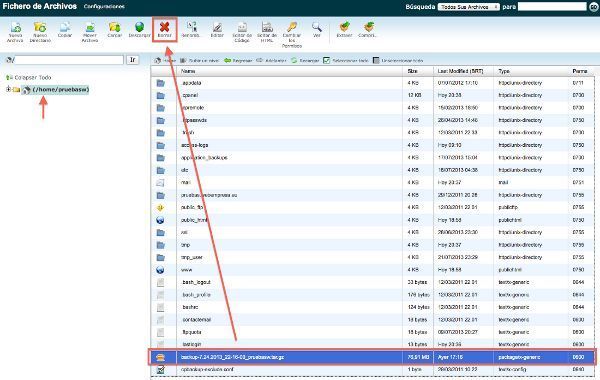
In the following video we make a backup copy from the Hosting Panel - cPanel and later we extract the files from the web and the database for a later manual restoration.


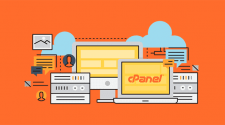


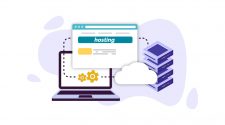

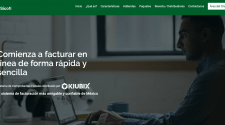
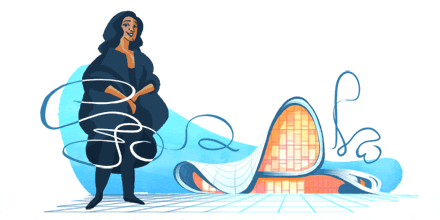




No Comment