Step 1: Make sure you have the latest version
Make sure you have the latest version of Outlook for Mac 2011 (Microsoft Outlook 2011 for Mac).
After starting Outlook, click Help (Help) in the top menu, and then click Check for Updates (Search for updates).
The app will now inform you if there are any updates. To install the updates, follow the instructions that you receive on the screen.
For more help on updating your Microsoft software, please visit Microsoft's support pages here: http://support.microsoft.com

Step 2: Add your email account
Click on Tools (Tools) in the top menu, and then click Accounts (Accounts).

Click the button plus (+) located in the left corner, and then click E-mail… in the drop-down menu that appears.

Step 3: Enter your account information
Enter the email address you want to configure in the field E-mail address, and the corresponding password in the field Password (Password). When you start typing the password, the rest of the window will expand and more options will appear.

In the expanded window, please enter the following information for your account:
- E-mail address: Enter the email address you want to add, in this example "[email protected]"
- Password: (Password) The password is the same one used to access webmail for this email account.
- User name: (Username) [email protected]
- Enter:(Type) IMAP
- Incoming Server: (Incoming server): imap.one.com
- Check the box:
Use SSL to connect (recommended) (Use SSL to connect (recommended)) - Incoming server port: (Incoming server port): 993
- Outgoing server: (Outgoing server): send.one.com
- Check the box:
Override default port (Override default port) - Check the box:
Use SSL to connect (recommended) (Use SSL to connect (recommended)) - Type 465 in the outgoing server port field, located to the right of the field Outgoing server(Outgoing server).
When you have entered all the information, click Add Account (Add Account).

Step 4: Enter a name and description
Enter a name in the field Account description (Account Description) that describes your account.
And then enter a name that will appear as the sender in the field Full name (Name and surname).
Check that the account's personal information and server information are correct, and then click the button More Options… (More Options) located at the bottom of the dialog.

Step 5: Select the authentication method
You will then be asked to select an authentication method.
In the countryside Authentication (Authentication), select User name and Password (Username and Password) from the drop-down menu.

In the countryside User Name (Username), enter the same email address as before and the corresponding password in the field Password (Password). Leave the field blank Unqualified domain (Unqualified domain).
Click on okay.
 !! Congratulations!! You have successfully configured your One.com email account in Outlook 2011 for Mac and the content of your account is loaded into the application.
!! Congratulations!! You have successfully configured your One.com email account in Outlook 2011 for Mac and the content of your account is loaded into the application.
The following steps show you how to sync your IMAP folders.
Step 6: Synchronize IMAP folders
IMAP allows multiple clients to access the same mailbox, keeping email messages available on the server for later access via webmail or other devices.
We recommend that you use these settings from the beginning for handling IMAP folders.
First of all you should make sure that you have the latest version of Microsoft Outlook 2011 for Mac (Microsoft Outlook 2011 for Mac). You can find more information about how to upgrade in the first step at this guide.
Then click Tools (Tools) in the top menu, and then click Accounts ...(Accounts…).

Click the button Advanced (Advanced) located in the lower right corner of the dialog box.

Click on the tab called Server (Server).
Enter the word INBOX with capital letters in the field IMAP Root Folder (IMAP root folder).

Click on the tab called Folders (Folders).

To store the messages in the correct folder do the following:
- In the section Sent (Sent), adjust Store sent messages in this folder: (Save sent messages in this folder) to Sent (Server) (Sent (Server)) from the drop-down menu.
- In the section Drafts (Drafts), adjustment Store draft messages in this folder: (Save draft messages in this folder) to Drafts (Server) (Drafts (Server)) from the drop-down menu.
- In the section Junk (Spam), setting Store junk messages in this folder: (Save spam in this folder) to Junk E-mail (Server) (Spam (Server)) from the drop-down menu.
- In the section Move(Move), select Move deleted messages to this folder: (Move deleted messages to this folder) and select Trash (Server) (Trash (Server)) from the drop-down menu.
Click on okay.
Additional tips
How to delete an account
If you want to delete an account, click Tools (Tools) in the top menu, and then click Accounts (Accounts).
Select the account you want to delete by clicking on its name in the overview.
Then click the button minus (-) in the lower left corner and then to confirm click on the button Delete (Delete) in the dialog box.

Problem solving
What to do when Outlook cannot establish a secure connection
What to do when Outlook cannot establish a secure connection
If you are trying to write an email and you receive an error message stating that Unable to establish a secure connection to the imap.example.com server, you must click Cancel (Cancel).

You can fix the problem by clicking Tools (Tools) in the top menu and then in Accounts(Accounts).
In the window that appears, select your account, and make sure that the field Incoming server (Incoming server) says imap.one.com (and not imap.example.com).

How to view the error log
If you are having trouble setting up your account, you would help us by taking screenshots of your settings and any error messages you receive and forwarding them to our customer service so they can help you find a solution.
You can also check the error log in the application by clicking Window (Window) in the top menu and then in Log error (Error log).
Now you will get an overview of the errors logged by the application. If you have a problem, the information in the registry may be helpful when you contact us.



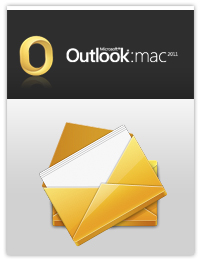

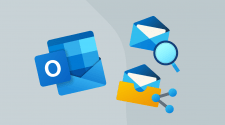
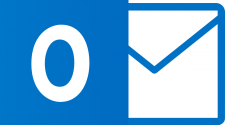
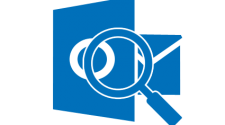


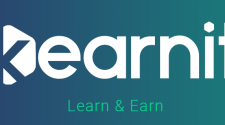
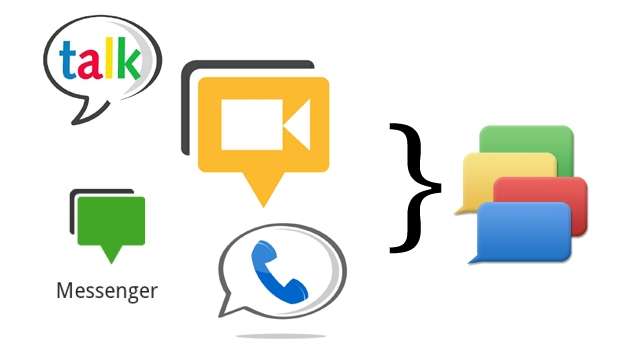


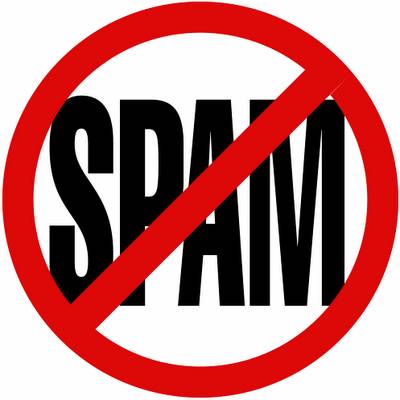
No Comment