1. Colocamos el cursor sobre “Más” en la barra de menús y hacemos clic en “Orden de Compra».
2. Hacemos clic en «Crear orden de compra».
3. A form will appear:
Here's how to fill in each field:
Información de la Orden de Compra
- Referencia: escribimos el nombre de la orden de compra.
- Nombre del Proveedor: seleccionamos el proveedor al que le vamos a comprar.
- Nº de seguimiento: escribimos el número de seguimiento de la orden de compra.
- Fecha de vencimiento: seleccionamos la fecha en que se vence la orden de compra.
- Comisión sobre Ventas: escribimos la cantidad o el porcentaje de la comisión sobre ventas.
- Estado: seleccionamos el estado de la orden de compra, el cual puede ser: creado, aprobado, enviado, cancelado o recibido.
- Referencia del pedido: escribimos la clave de referencia de la orden de compra.
- Nombre de Contacto: seleccionamos el contacto relacionado con la orden de compra.
- Portador: seleccionamos el servicio de mensajería.
- Impuestos deducibles: escribimos el porcentaje o la cantidad de impuestos de la orden de compra.
- Asignado a: seleccionamos la persona o el grupo que se encargarán de la orden de compra.
Address Information
Copy Shipment to Invoice: Selecting this option will copy the information of the shipping address to the information of the invoice address.
Copy Invoice to Shipment: Selecting this option will copy the invoice address information to the shipping address information.
- Dirección (Factura): escribimos la dirección de nuestra empresa.
- Apdo. de Correos (Factura): escribimos el apartado de correos de nuestra empresa.
- Deleg./Mpio. (Factura): escribimos la delegación o municipio donde se encuentra nuestra empresa.
- Estado (Factura): escribimos el estado de nuestra empresa.
- Código Postal (Factura): escribimos el código postal de nuestra empresa.
- País (Factura): escribimos el país donde se encuentra nuestra empresa.
- Dirección (Envío): escribimos la dirección de nuestra empresa.
- Apdo. de Correos (Envío): escribimos el apartado de correos de nuestra empresa.
- Deleg./Mpio. (Envío): escribimos la delegación o municipio donde se encuentra nuestra empresa.
- Estado (Envío): escribimos el estado donde se encuentra nuestra empresa.
- Código Postal (Envío): escribimos el código postal de nuestra empresa.
- País (Envío): escribimos el país donde se encuentra nuestra empresa.
Condiciones generales
- Condiciones Generales: escribimos las condiciones generales de la orden de compra.
Información adicional
- Descripción: escribimos la descripción de la orden de compra.
Detalles Elemento
- Agregar Producto: al hacer clic en este botón podemos agregar un producto a la orden de compra.
- Agregar Servicio: al hacer clic en este botón podemos agregar un servicio a la orden de compra.
Moneda: seleccionamos la moneda con la cual compraremos los productos o servicios.
Tipo de Impuestos: seleccionamos si queremos que los impuestos se cobren individualmente o a toda la orden de compra.
Cantidad: escribimos la cantidad de unidades que vamos a comprar de cada producto o servicio.
4. When we have finished we click on the "Save" button.
TUTORIAL
[vsw id=»RSzyO-2w3vI» source=»youtube» width=»640″ height=»344″ autoplay=»no»]


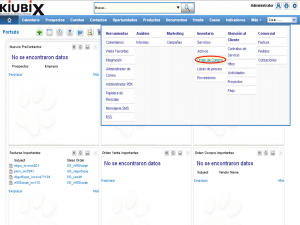
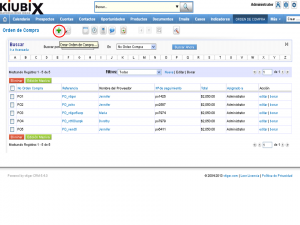
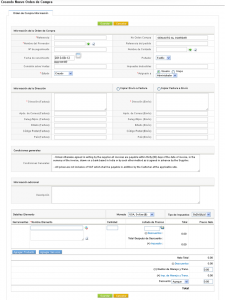
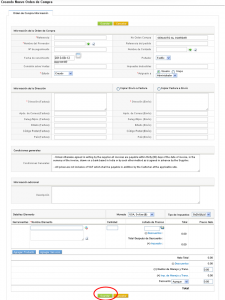







Si estoy usando vTiger 6.2 y tengo el mismo problema, que no se suma al inventario de productos sino que se resta.
Se agradece cualquier ayuda al respecto.
Thanks
Buenas tardes, al guardar la orden de compra la cantidad del producto en lugar de sumarse a mi inventario se resta, como puedo revertir esto para que se sume al inventario como se debe?
Gracias…
Saludos,
Encontré que para que se sume al inventario la cantidad, en el ESTADO de la Orden de Compra de escoger RECIBIDO, y con esto sumará la cantidad respectiva.
Espero le sirva. Gracias