When attaching data to an email message in Microsoft Office Outlook 2010, you receive the following error message:
The size of the attachment exceeds the allowed limit.
Cause
This problem occurs for one of the following reasons, depending on the type of email account that you use.
Internet email account (POP3, IMAP, HTTP)
You receive this error message because Outlook 2010 has a new default attachment limit of 20 MB (20,480 KB) for Internet email accounts. This limit prevents the computer from trying to load very large attachments that exceed the limit of most Internet service providers. This limit applies when you add a very large attachment, which exceeds 20 MB, or multiple attachments, whose total size exceeds 20 MB.
Solution
The steps to follow to change the default limit for attachments depends on the type of email account that you use with Outlook 2010.
Important: This article contains information about how to modify the Registry. Be sure to make a backup copy of the Registry before modifying it. Make sure you know how to restore the Registry if any problem occurs. For more information about how to back up, restore, and modify the Registry, click the following article number to view the article in the Microsoft Knowledge Base:
322756How to restore and back up the Registry in Windows XP and Windows Vista
Internet email account (POP3, IMAP, HTTP)
Please go to the "Fix it for me" section so that we can fix your problem. To fix this problem yourself, go to the "Let me fix it myself" section.
Fix it for me
To fix the problem automatically, click the link or button Solve this problem. Click on Run in the dialog File download and then follow the steps in the Fix it wizard.
Note: the wizard may only be available in English. However, the automatic fix also works for Windows versions in other languages.
Note- If you are not using the problem computer, you can save the repair solution to a flash drive or CD and then run it on the problem computer.
Fix it by myself
To modify the default limit size of attachments in Outlook 2010 for an Internet email account, follow these steps:
- Close Outlook.
- Start Registry Editor.
- Find and select one of the following registry subkeys:
HKEY_CURRENT_USER \ Software \ Microsoft \ Office \ 14.0 \ Outlook \ PreferencesHKEY_CURRENT_USER \ Software \ Policies \ Microsoft \ Office \ 14.0 \ Outlook \ Preferences
Note: Manually create a path in the registry, if one does not already exist.
- Add the following registry data in this subkey:
Value type: DWORDValue name: MaximumAttachmentSizeValue data: an integer that specifies the maximum total size of attachment data allowed. For example, specify 30720 (decimal) to configure a limit of 30 MB.
Notes
- Specify a value of zero (0) if you do not want to set a limit for attachments.
- Specify a value less than 20MB if you want to set a lower limit than the default.
- Exit Registry Editor.
- Start Outlook.
Microsoft Exchange Server email account
If you are using an Exchange Server account, Outlook 2010 will not use the new 20MB attachment limit configured for Internet email accounts. Instead, it will use a limit configured on the Exchange server. To modify the settings used to control the size of a message sent through the Exchange Server account, follow these steps:
Notes
- These steps apply to Exchange Server 2007. For other versions of Exchange, a similar procedure should be used.
- These Exchange Server settings apply to all versions of Outlook, not just Outlook 2010.
- You must be an Exchange administrator to make the changes in the following steps. Regular users do not have access to the Exchange Management Console.
- Start the Exchange Management Console.
- In Organization setup, click on Hub transport.
- In the tab Global setting, click on Transport configuration.
- In the section Setting from transport panel Actions, click on Properties.
- In the tab general, in the dialog box Transport configuration properties, set the value of Maximum send size (KB).
- Click on To accept.
Note: Because the Exchange server has a cache for several options, this change will not take effect immediately. You may have to wait hours before Outlook recognizes this change.


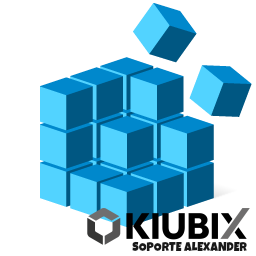



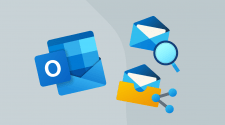
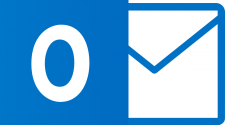
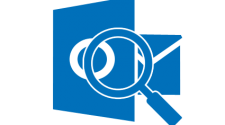
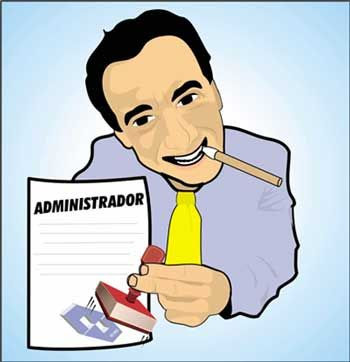
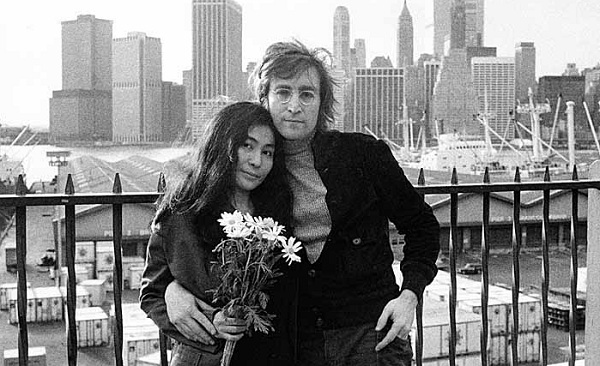

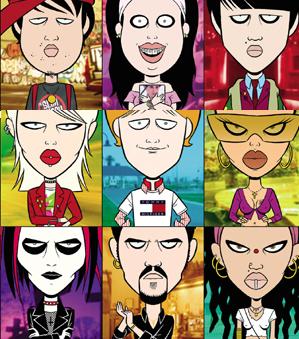


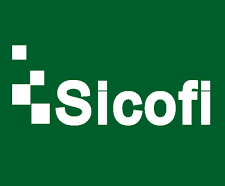
No Comment