
Una firma es un pequeño texto insertado automáticamente por el cliente de mensajería (Outlook u Outlook Express) al final del correo electrónico.
La firma puede ser muy práctica especialmente para insertar tus datos al final de un mensaje.
Para definir una firma en Microsoft Outlook u Outlook Express, basta con seguir los pasos que te brindaremos a continuación.
Crear una firma en Outlook Express 4
En la ventana principal de Microsoft Outlook Express 4:
- Haz clic en Herramientas.
- Selecciona Papelería.
- Haz clic en la ficha Firma.
- Escribe el texto que deseas que aparezca en la firma o elige la ubicación de un archivo conteniendo el texto a insertar.
- Marca «Agregar firmas a todos los mensajes salientes», si deseas que la firma sea agregada automáticamente a todos los mensajes enviados.
- Haz clic en Aceptar, haz clic en Aplicar y haz clic en Aceptar.
Crear una firma en Outlook Express 5 o 6
En la ventana principal de Microsoft Outlook Express:
- Haz clic en Herramientas.
- Selecciona Opciones.

- Haz clic en la ficha Firma.

- Haz clic en Nueva.

- Haz clic en «Cambiar nombre» y escribe un nombre a la firma.
- Escribe el texto que deseas que aparezca en la firma. Para hacerlo fíjate que esté marcada la opción «Texto», pero si lo que quieres es insertar un archivo (como una imagen) marca la opción «Archivo» y haz clic en el botón «Examinar» para buscar el archivo.
- Marca «Agregar firmas a todos los mensajes salientes», si deseas que la firma sea agregada automáticamente a todos los mensajes enviados.

Nota: es posible elegir una firma en función de la cuenta de mensajería utilizada haciendo clic en «Opciones avanzadas».
Crear una firma en Microsoft Outlook 2010
En la ficha de Archivo de Microsoft Outlook 2010:
- Haz clic en opciones y luego en el cuadro de dialogo «Opciones de Outlook», haz clic en «Correo».


- En el grupo «Redactar mensajes» en la lista «Redactar mensajes en este formato«, haz clic en el formato de mensaje con el cual la firma debe ser utilizada.

- Haz clic en el botón Firmas, luego en el botón Nueva. Escribe un nombre para la firma en el campo «Escriba un nombre para esta forma» en el cuadro de dialogo «Nueva firma».

- En el cuadro «Editar firma», escribe el texto que deseas incluir en la firma. También es posible pegar texto que proviene de otro documento.
- Es posible dar formato al texto, seleccionando el texto y utilizando los botones de estilo y formato para seleccionar las opciones que desees. Sin embargo, el formato no será efectivo si el mensaje es enviado en texto solamente.
- Para agregar una tarjeta de presentación electrónica, haz clic en Tarjeta de presentación y elije un contacto en la lista «Archivado como». Después haz clic en Aceptar.
- Para agregar un hipervínculo, haz clic en Insertar hipervínculo, escribe la información o busca un hipervínculo, haz clic para seleccionarlo y haz clic en Aceptar
- Para agregar una imagen, haz clic en Imagen, busca una imagen, haz clic para seleccionarla y haz clic en Aceptar. Los formatos más comunes de archivos de imagen son: .bmp, .gif, .jpg y .png.

- Para terminar de crear la firma, haz clic en Aceptar.
La firma que acabas de crear o modificar no aparecerá en el mensaje; para que aparezca debes insertarla en el mensaje.
Agregar la firma a un mensaje
Después de haber creado la firma, ésta podrá ser insertada en todos los nuevos mensajes, en todos mensajes a los cuales respondes o los cuales reenvías o solamente en un mensaje específico.
Para agregar la firma en un nuevo mensaje:
- Crea un nuevo mensaje.
- En la ficha Mensaje, en el grupo Incluir, haz clic en Firma y luego en el botón Firmas.

- En «Elegir firma predeterminada», en la lista «Cuenta de correo electrónico», haz clic en una cuenta de correo electrónico a la que desees asociar la firma.
- En la lista «Mensajes nuevos», selecciona la firma que desees agregar.
- Si deseas incluir una firma en los mensajes de respuestas o reenvíos, selecciona la firma de la lista «Respuestas y reenvíos». De lo contrario, haz clic en (Ninguna).

- Para insertar manualmente una firma en un mensaje nuevo, en la ficha Mensaje, en el grupo Incluir, haz clic en Firma y en la firma que desees.



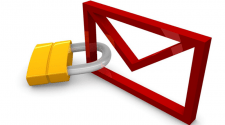

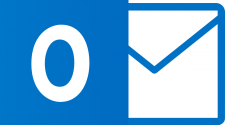
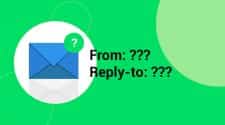

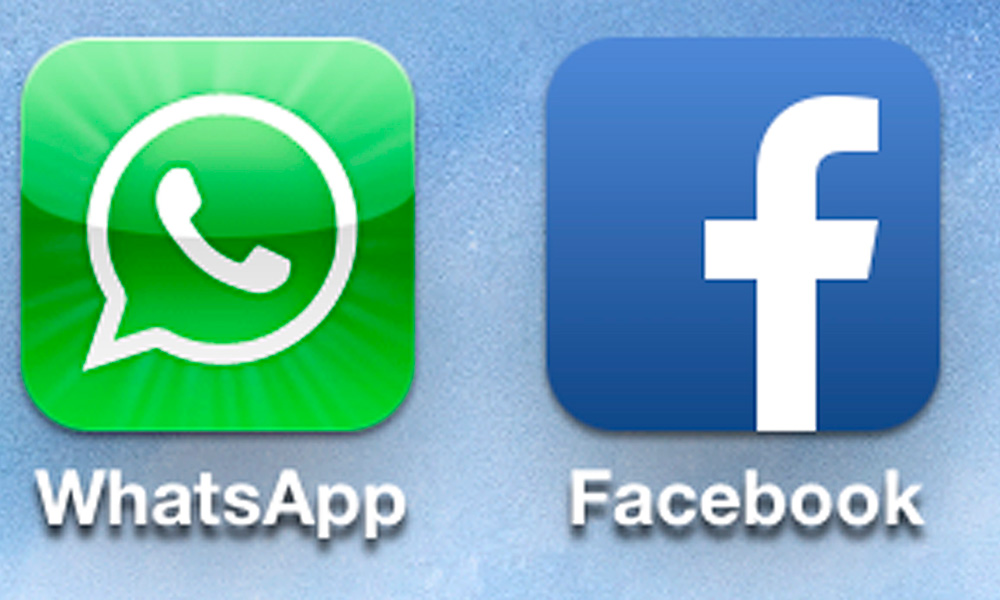



No Comment