Método 1 de 4: Haz clic en la estrella
El primer método es probablemente el más sencillo para guardar un marcador sobre la marcha, debido a que lo único que debes hacer, es un clic sobre un ícono. Sin embargo, si olvidas la dirección, no la puedes emplear este método para guardarla en los marcadores.




Método 2 de 4: Haz clic derecho en la barra de marcadores
Aquí tienes otro método sencillo para añadir un marcador en Google Chrome a la barra de marcadores haciendo simplemente un clic derecho sobre él.




Método 3 de 4: Arrastra y suelta
El aspecto más importante de las interfaces gráficas de usuario es la lógica que tiene su capacidad de uso. ¿Qué método más intuitivo existe que simplemente tomar el enlace que quieras guardar en marcadores y arrastrarlo hacia donde quieras ponerlo? Google Chrome permite que esto sea muy sencillo.



3 Deja caer el enlace soltando el botón del ratón cuando ya esté en la ubicación deseada.
Si recién estás comenzando a utilizar Google Chrome, posiblemente necesites mover algunos marcadores que tenías anteriormente en otro navegador. Google incorporó esta posibilidad en Chrome.



- Historial de navegación
- Favoritos o marcadores
- Contraseñas guardadas
- Motores de búsqueda.



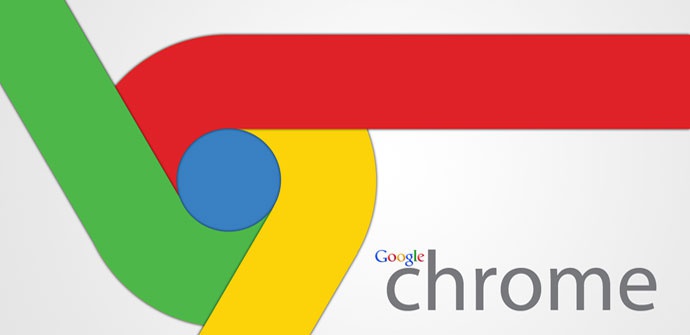
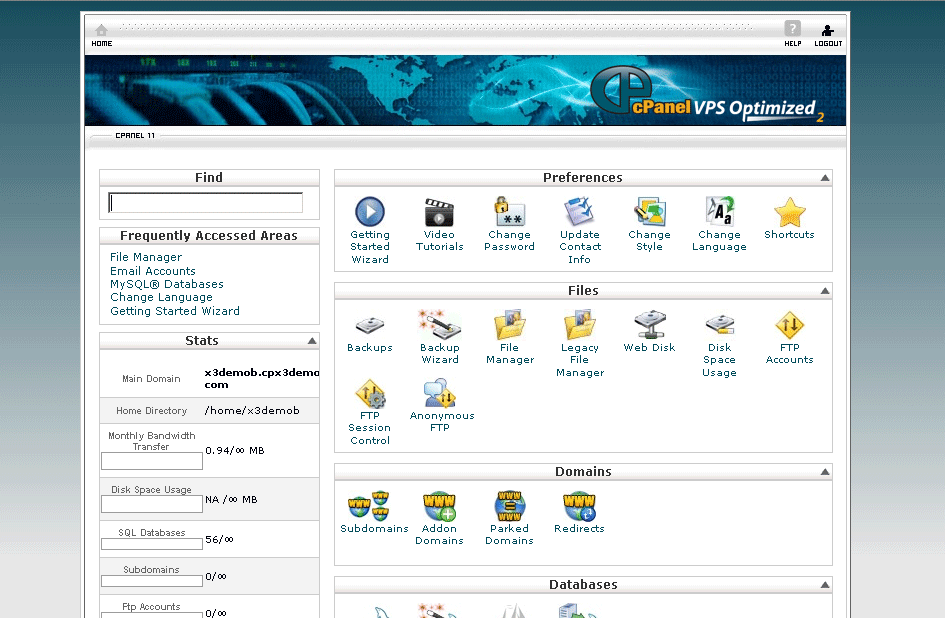






No Comment